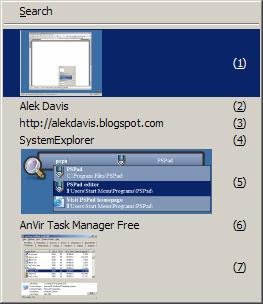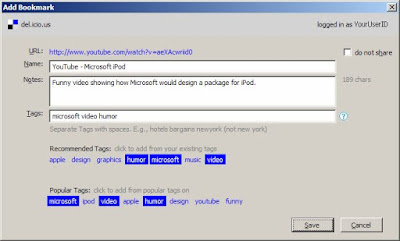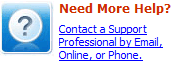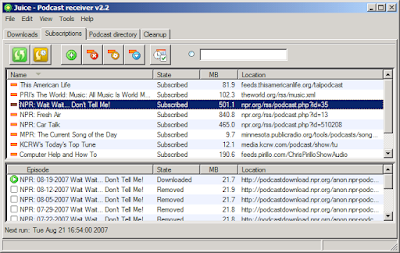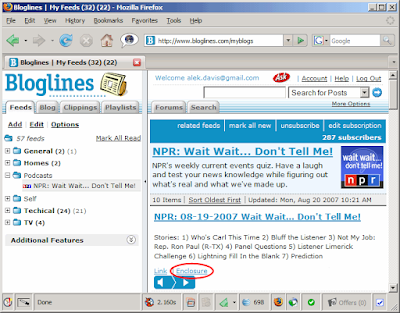Summary: Learn how you can keep your bookmarks and favorites synchronized between multiple browsers and computers.
UPDATE: Recently del.icio.us changed the name (and URL) to
Delicious.
If you don't know how to keep your Internet
bookmarks (or favorites)
synchronized across
Web browsers and
computers, stop whatever you are doing and check out
del.icio.us (pronounced
delicious, as in
delicious dinner). Don't mind a weird name (and even more weird spelling), del.icio.us (recently acquired by
Yahoo!) is a very capable service, which can end your browser synchronization hassles. Although other services offer the same (or similar) functionality, I like del.icio.us because it meets all of my bookmark synchronization needs.
I use two Web browsers -- Firefox and Internet Explorer (IE) -- on several computers, at work and at home. Firefox is my primary browser, IE is secondary.
[I use IE because some sites -- in particular, certain enterprise applications I use at work -- only work in full-blown IE, even the IETab extension does not help.] My computers run Vista and XP. I have unrestricted access to the Internet from home, but corporate firewall rules do not allow connection to some social networking sites at work and when using VPN.
Based on these assumptions, I expect a bookmark synchronization service to do the following:
- Support IE and Firefox
I don't care about Opera and other browsers at this point.
- Support multiple computers
It must synchronize bookmarks on at least three computers.
- Work on Vista and XP
Because I use different operating systems, it cannot be Vista- or XP-specific solution.
- Respect corporate firewall policies
Although these policies can change, the bookmark synchronizer must at least work within the most common limitations.
- No additional hardware
Having to carry software or data files on a USB drive is too much hassle.
- No manual operations
There should be no need to start bookmark synchronization jobs. All work must be done transparently to the user.
- No new browser toolbars
Please, no more browser toolbars. I would not mind having to install a browser extension, but its functionality should not be dependent on a whole new toolbar. Context menus, additional menu options, new buttons added to existing toolbars, and an optional toolbar providing enhanced functionality, are fine, though.
- Web-based access to favorites
Bookmarks must be accessible from any computer without dependency on special software (extensions/add-ons). This feature would allow accessing bookmarks on someone else's computer, e.g. in a public library.
- No need for a personal server
Some bookmark synchronizers require a personal FTP server; not everybody has one.
- Must be free
I do not mind commercial software, but free is better.
Before trying del.icio.us, I tested a number of free browser synchronization services, such as
BookKit and
Zinkmo. Unfortunately (or fortunately), I could not make them work.
[It has been a while, though, so they may have improved since then.] My other idea was to use the
PlainOldFavorites extension in Firefox and keep IE favorites in sync between computers with the help of
FolderShare, but because the corporate firewall blocks access to FolderShare and I did not find a comparable provider, I had to abandon this approach, too.
After spending a lot of time and getting nowhere, I finally decided to try
social bookmarking. I considered several services including
Google Bookmarks,
Yahoo Bookmarks,
Windows Live Favorites, and
others, but I liked del.icio.us best.
[I became particularly interested in del.icio.us after reading an interview with its founder Joshua Schachter published in Founders at Work: Stories of Startups' Early Days, which, by the way, is a fascinating book.] Del.isio.us is free, but to use it you must first
register to create an account, which will hold your personal preferences and favorites. After registering, open Firefox and install the
del.icio.us Bookmarks add-on. If you use IE, open it and install the
del.icio.us Buttons extension.
Both extensions add two buttons to the browsers' toolbars:
Search (the one that looks like a four-square chess pattern) and
Bookmark (or
tag).

The
Search button gives you access to your saved bookmarks. It functions differently in Firefox and IE. In Firefox, the
Search button opens bookmarks in a sidebar. In IE, it opens bookmarks in the current window (tab), which is not the best approach, but since I do not use IE often, I can live with it. The
Bookmark button, allows you to bookmark a current page. When you click this button, del.icio.us opens the
Add Bookmark dialog box, where you can override the bookmark name, enter notes, and assign tags. In some cases, del.icio.us will suggest tags for you, but you can always add your own (more on tags later).
In addition to the
Search and
Bookmark buttons, the Firefox extension also installs a new toolbar and a new main menu item. I don't see the value of the toolbar, so I always hide it in the browser (by unchecking the
View-Toolbars-del.icio.us Toolbar menu option). The menu contains shortcuts to common operations, such as
Add Bookmarks,
Your Bookmarks,
Manage Favorite Tags,
How Do I Use This, and others. In IE, you can only access these features on the Web from your del.icio.us account page.
Before switching to del.icio.us, I was a bit cautious about deviating from a traditional hierarchical structure of Firefox bookmarks and IE favorites, but once I started using tags, I loved them. Tags make it easier to classify, manage, and find bookmarks. For example, say I want to add the
Microsoft [Designs the] iPod [Package] link to my bookmarks
[if you haven't seen this video, it's quite funny]. If I were to use traditional bookmarks, under which folder should I save it? Should it go under
Video?
Microsoft?
Humor? Something else? And will I remember the folder under which I save the bookmark? Del.icio.us' tag-based approach solves these problems. You just define
Video,
Microsoft,
Humor, or whatever seems appropriate, as the bookmark tags, and you can can navigate to the bookmark by drilling down the tag tree starting from any one of them. For example, you can go
Video-Humor-Microsoft, or
Video-Microsoft-Humor, or
Humor-Microsoft-Video, and so on.
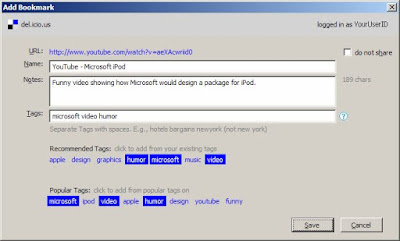
Del.icio.us makes it easy to add, rename, delete, and assign tags. Once you make the change, it will be immediaely reflected in the bookmark navigation tree. In addition to tag-based navigation, you can
search for specific words in the bookmark names, check the most recently added bookmarks, and use other search and browsing techniques.
When you bookmark a page, by default, del.icio.us shares your bookmark with the community; use the
do not share check box to keep the bookmark to yourself.
Del.icio.us allows you to
import Firefox bookmarks and IE favorites, although I did not try this option. You can also
export bookmarks from del.icio.us, in case you decide to use a different service.
I haven't looked closer at other bookmarking service, but most of them should be comparable, and maybe even better, than del.icio.us (they sure have better names), but if you haven't picked one, yet, try del.icio.us and you will never want to go back to your old bookmarks... or favorites.
P.S. If your primary browser is Firefox, in addition to del.icio.us, I also recommend installing the
Google Browser Sync extension. It can help you sync the toolbar buttons, persistent cookies, history, and other settings between different computers. Thanks to
Amith for the recommendation.
Additional references:
Browser synchronizersCreate custom bookmarks of your favorite web sites using only2clicksKeep Your Bookmarks Organized Online with Quick BookmarksSync bookmarks between IE and Firefox