Wait wait... fix this podcast!
Summary: See how you can fix unplayable or corrupted podcast files; learn how to split long podcasts into shorter segments.
Every Sunday, a local NPR station plays my favorite show Wait Wait... Don't Tell Me!. Because the 11:00 AM-12:00 PM broadcast time is rather inconvenient (for me), I subscribed to the show's podcasts. The podcasts play fine on computer, but my MP3 player cannot handle them: after playing several seconds of introduction, the player pauses briefly, then makes a loud screeching noise and moves to the next track. I tried these podcasts on other MP3 players with no luck (although the same players play podcasts of other shows just fine). After several weeks of troubleshooting, I finally determined the root cause of the problem: apparently, the MP3 player does not know how to handle a short (less than 2 seconds) silence gap that follows the introduction, so it jumps to the next track. Eventually, I figured out how to make podcasts playable on my MP3 player and more manageable. These are the steps I follow.
1. Subscribe to the podcast RSS feed (optional)
If you like a particular show, instead of looking for new podcasts yourself, you can get them via an RSS (or Atom) feed. If you computer is always turned on, you can use a desktop-based aggregator, such as Juice. The aggregator will check if any new podcasts are available for your subscriptions and download them automatically.
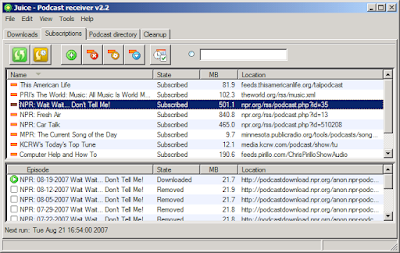
Alternatively, you can use an online aggregator, such as Bloglines, which will monitor your subscripions and display new podcasts when they become available. An online aggregator allows you to access podcast feeds from any computer, but you will need to download MP3 files yourself. When using Bloglines, click the Enclosure link to download the podcast (MP3) file.
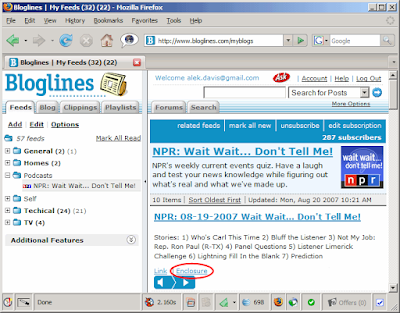
To subscribe to a podcast show, you need to know the address of the podcast feed, which should be listed among the subscription links. For example, NPR provides a directory of available podcasts, where you can find links to such shows as NPR: Wait Wait... Don't Tell Me (http://www.npr.org/rss/podcast.php?id=35), NPR: Car Talk (http://www.npr.org/rss/podcast.php?id=510208), and others.
2. Remove silence gaps from the podcast
Once you download a podcast (MP3) file, you need to make sure that it does not contain excessive periods of silence. If you don't know any better, you can remove silence using the free Audacity tool. Notice that to use Audacity for MP3 editing (including silence removal), you have to install LAME (a popular MP3 encoder). [These instructions and screenshots apply to Audacity 1.3.2 (Beta); newer versions of the application may look differently and require different steps.]
After installing LAME, do the following (you need to do this only once):
- Start Audacity.
- Select the Edit - Preferences menu option.
- In the Audacity Preferences dialog box, select the File Formats option from the list box on the left side.
- In the MP3 Export Setup section, use the Find Library button to locate the lame_enc.dll file (this file must be in the same directory where you installed LAME, such as C:\Program Files\Lame).
- Make sure that the Bit Rate value in the MP3 Export Setup section is set to 64; a larger value (such as 128) will increase the size of the modified podcast files. Notice that while the 64 bit rate is good enough for podcasts, it is insufficient for music files; when using Audacity for music editing, increase the bit rate value to at least 128.

- Click OK, to close the Audacity Preferences dialog box.
- Open the podcast using the File - Open menu or by dragging and dropping the MP3 file onto the Audacity window (Audacity may take a minute or longer to open the file).
- After loading the podcast file, press CTRL+A keys to select the whole track.

- Select the Effect - Truncate Silence menu option.
- In the Truncate Silence dialog box, set the value of the Max Silent Duration (milliseconds) to 250 (you can use a slightly larger or smaller number) and click OK (truncating silence takes about one minute).

- If you find the volume of the podcast too low, you can increase it by selecting the Effect - Amplify menu option. Set the amplification level to the appropriate settings (use the Preview option if needed), check the Allow clipping box, and click OK (normally, you should avoid clipping in music files, but you will probably not notice its effects in podcasts). Amplification takes a couple of minutes.

- Once the track is ready, use the File - Export As - MP3 menu option to save the modified file. If you want, you can rename the file in the Save As dialog box or you can use the same name (I prefer to use the name of the show and the date of the broadcast in the file names, such as WaitWait_7_15_2007.mp3). Exporting to an MP3 file takes a few minutes.
3. Split long podcast file into multiple MP3 files
If a podcast file is long (20 minutes or longer), you may find it more convenient to split it into shorter segments. After trying several applications which can split MP3 files, I would recommend mp3DirectCut written by Martin Pesch. [These instructions and screenshots apply to mp3DirectCut 5.02; newer versions of the application may look differently and require different steps.] To split an MP3 file using mp3DirectCut, do the following:
- Start mp3DirectCut.
- Open the podcast using the File - Open menu or by dragging and dropping the MP3 file onto the mp3DirectCut window.

- Select the Special - Auto Cue menu option.
- In the Auto Cue dialog box, define the length of the segments into which you want to split the podcast (10 minutes is a reasonable value) and click OK.

- Select the File - Save Split menu option.
- In the Split file dialog box, define the format of the names of the generated track files in the Filename creation field. I use the %F (%N) format to append sequence numbers to the original file name, but you can use a different naming convention. You may also want to change the destination folder where the files will be saved, e.g. directly to your MP3 player. Click OK to start splitting the file (splitting takes about one minute).

Additional references:
MP3 encoding primer
UPDATE: Since switching to Zune, I have pretty much abandoned the process described in this post. Both the Zune device and software (after the latest update) have been excellent tools for subscribing, managing, and listening to podcasts. I'm not sure if other media players offer the same podcasting capabilities, but if not, I would highly recommend Zune for its excellent features. (Note: This is not a paid advertisement.)

I split long podcats into multiple MP3 files due to the fact my MP3 player doesn’t support bookmarks like the ZUNE you recommended:(, I have a Panasonic SV-MP020 Digital Audio Player which i got because it has about 80 hours runtime on a single AA battery.
ReplyDeleteI too use mp3DirectCut to split my MP3 podcasts.
Here is a great video tutorial using mp3DirectCut on: How To Split Podcasts For MP3 Players Without Bookmarking
Cool; this can be handy. Thank you, PCLicious.
ReplyDelete