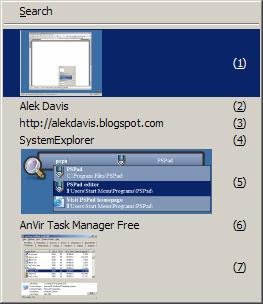Summary: If you are not satisfied with the built-in Windows Explorer, Notepad, Clipboard, Task Manager, or Start menu, see if you like their alternatives.
Although Microsoft made -- what some would call marginal -- improvements to its operating system(s), many important
Windows components (namely, Windows Explorer, Notepad, Clipboard, Task Manager, and Start menu) look like they
haven't been updated since the early days of Windows 95. Fortunately, many
FREE alternatives -- some better than others -- offer features missing from their Windows counterparts. Here are several programs, which I recommend as replacements for the built-in Windows components:
Windows Explorer
Replacement:
UltraExplorer (or
FreeCommander)
Benefits: Both FreeCommander and UltraExplorer provide a wide range of nice features not available in regular Windows Explorer. FreeCommander offers a few more features, but it has a serious limitation: it does not support Unicode, so it cannot rename a file to something like
МанькаОблигация.txt. Another problem I noticed was a long delay when accessing network shares, which may (or may not) have
a workaround. UltraExplorer is not perfect either. For example, it does not offer any search options and has troubles displaying file attributes -- such as read-only, hidden, etc. -- in the list view. It can also crash once in a while, but I'll tolerate these limitations until they get addressed (or until I find a better tool) because UltraExplorer offers me the following features:
- Dual-pane mode (you can browse two folders in one window).
- Ability to copy full path(s) of selected file(s).
- Tabbed windows (you can add tabs whenever you need).
- Size column shows folder sizes (Windows Explorer does not).
- Quick access to the favorite folders (you can customize the list of favorite folders).
- Displaying files in the list using natural sort, e.g.:
1.txt
7.txt
50.txt
200.txt
instead of traditional:1.txt
200.txt
50.txt
7.txt
- When renaming a file, extension is not selected by default.
- Filtering files and folders (handy when working with folders holding huge numbers of files).
- Multiple skins.
- File preview panel.
- Built-in command-line window.
- And more.
If you decide to try UltraExplorer, I recommend spending a few minutes customizing the settings so that they fit your personal preferences (I did not like many of the defaults).
 Other alternatives
Other alternatives to Windows Explorer are available, but the ones I checked seemed to have usage limitations, e.g.
xplorer2 lite cannot be used "in any commercial context, including but not limited to: corporate, office, military, government, etc.", so I can't use it at work.
Notepad
Replacement:
PSPad (or
Notepad++)
Benefits: I have been going back and forth between PSPad and Notepad++, but lately moved completely to PSPad, partially because it was the first editor to correctly process regular expression-based search and replacement (all free text editor tools I tried could not correctly replace beginning or end of lines using regular expression syntax -- ^ and $ -- but PSPad was able to correct the problem in one of the recent releases). Other nice features of PSPad, which I appreciate, include:
- Built-in spell checker.
- Syntax highlighting (for many programming languages).
- Ability to run external tools (for example, when editing a VBScript file, you can execute it directly from the editor).
- Search and replace options (including regular expressions).
- Text bookmarking.
- Line numbering.
- Multi-document interface.
- Built-in file explorer.
- Macros.
- Character case change (UPPER/lower/Sentence/etc.).
- Text conversion (to/from Base64, URL, quoted printable, decimal/hexadecimal, etc.)
- Auto-insert (optional) and finding matching brackets (parentheses).
- HTML-RTF conversion.
- Column selection mode.
- And a lot more.

When researching Notepad replacements, I found
TotalEdit (via
Download Squad). Unfortunately, TotalEdit did not do well in my regular expression test: it corrupted the whole document. I hope this issue will be fixed some day because I really liked the interface and would like to give it another shot.
[Update: The author of TotalEdit has acknowledged this problem and is planning to release a fix soon.] If you are interested in exploring other Notepad alternatives, check
this Wikipedia list (also see
what other people use).
Task Manager
Replacement:
System Explorer (or
AnVir Task Manager Free)
Benefits: I have many gripes against the built-in Windows Task Manager. Why doesn't it show full paths to the running executables (processes)? How come it can't display command-line parameters of the running processes? The list can go on, but I don't care any more because I have replaced Task Manager with SystemExplorer, which offered me the following features:
- Displaying full paths to the running executables.
- Command-line parameters are shown in the Process Details window (so now I can see which running svchost.exe corresponds to which service).
- Ability to check suspicious processes (executables) against the VirusTotal database.
- Access to process information at Process Library.
- Network connection information (shows which processes are connected to which addresses over UDP or TCP/IP).
- Startup data (shows which applications are loaded at start-up).
- List of opened files (displays which process holds open handle to which file).
- By pressing CTRL+F and entering the name of a DLL in the SystemExplorer Search window, I can find which processes have this DLL loaded.
- Every list displayed in the SystemExplorer tabs can be exported to a file.
- Configuration option which allows SystemExplorer to be invoked instead of Task Manager.

SystemExplorer offers many more features, but so do other similar tools. For example, AnVir Task Manager Free can do everything that SystemExplorer can (and more), using a smaller memory footprint. I like AnVir Task Manager's alerts displayed whenever a new entry is about to be added to the startup database, but the GUI seems a bit too overwhelming. Microsoft's own
Process Explorer is another alternative to Task Manager worth checking out.
Clipboard
Replacement:
ClipX (or
Ditto)
Benefits: I have already mentioned ClipX on several occasions (for example,
here and
here). This little program has been helping me by making it possible to select items from the clipboard history (not just the immediate ones). I also like that ClipX converts formatted text (RTF or HTML) to plain text (there are dedicated programs which just do that).
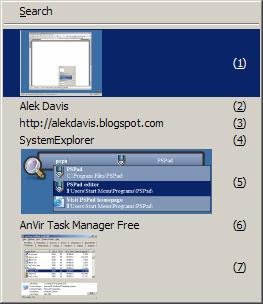
I have been recommending ClipX for many years, but Ditto, which I found (via
Online Tech Tips) just a few weeks ago, also looks promising (the main thing I do not like about Ditto is that there is no easy way to paste text from clipboard with formatting stripped: to do this you need to use a context menu option; the author is planning to add this feature in a future release).
Start menu
Replacement:
Launchy (or
Enso Launcher)
Benefits: Okay, Launchy is not really a replacement for the Windows Start menu, but once you start using Launchy, you will not need the Start menu, except for a rare occasion. You invoke Launchy (which runs as a memory-resident program) by clicking the
ALT+SPACE keys (you can use a different hot key combination), and then enter a few letters of the application executable (or shortcut) name in the pop-up window. Launchy will display the list of matches from specific directories (and their subdirectories). What I like most about Launchy is it's reasonably small memory footprint and it's auto-scanning of the folders (some other launchers require you to manually add programs to the list, which seems like unnecessary work).

If you feel more adventurous, try Enso Launcher. I have mixed feelings about Enso. I like its slick interface, but the memory footprint (about 30 MB) seems a bit excessive for a memory-resident application. Also, I'm too lazy to remember and type Enso commands (to launch a program, you need to press the
CapsLock key, then type
OPEN and the first letters of the program name).
For a list of other application launchers,
see Wikipedia (the Wikipedia article does not include all launchers, e.g. it misses such popular programs as
Key Launcher and
SlickRun, so you may also want to try
Google).