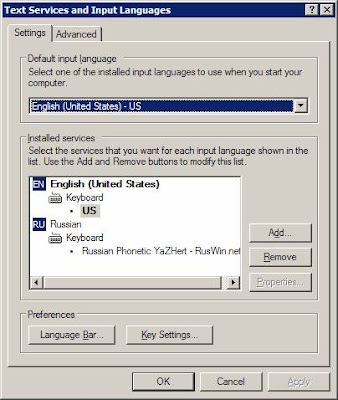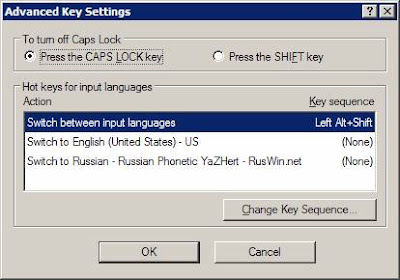Summary: How to add a Russian (Cyrillic) keyboard to Windows XP.
If you need to type in Russian on your computer's keyboard, you have several options:
Option 1: Use a virtual keyboardThis option is handy if you are using someone else's computer or for some reason don't want to modify your computer settings. You can
find many virtual keyboards that support Russian (Cyrillic) characters online. The virtual keyboards I like are offered by:
Option 2: Enable a standard Russian keyboardYou can enable a built-in Russian keyboard via Control Panel:
- Select Settings - Control Panel - Regional and Language Options from the Start menu.
- In the Regional and Language Options dialog box, selecy the Languages tab and click the Details button in the Text services and input languages section.
- In the Text Services and Input Languages dialog box, select the Settings tab and check the Installed services section.
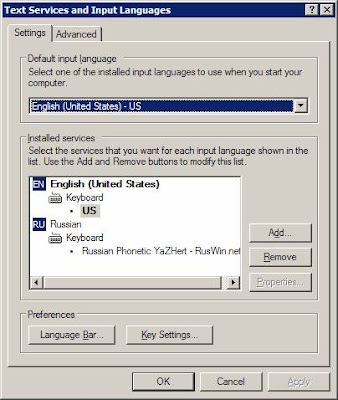
If you do not see the desired language or keyboard layout, click the Add button. - In the Add Input Language dialog box, select Russian (or the language of your choice), check the Keyboard layout/IME box, and select the desired keyboard layout.

Out of the box, Windows offers two Russian (Cyrillic) keyboard layouts: Russian and Russian (Typewriter); pick the one you like:[You can see and print international keyboard layouts supported by Windows at the Windows Keyboard Layouts page.] - To change the default hotkey, which activates languages, clicking the Key Settings button in the Preferences section of the Settings tab, and use the Advanced Key Settings dialog box:
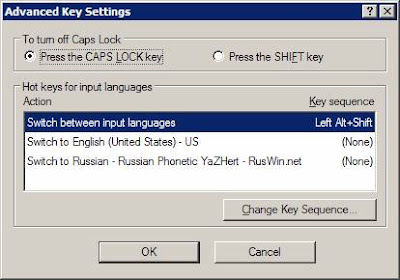
If you cannot
touch type and don't have a standard Russian keyboard (with imprinted Russian letters), you can
buy the keyboard stickers on eBay for less than $5 including shipping (I recommend
transparent stickers).
Option 3: Install Russian phonetic keyboard.If you cannot touch type on a standard Russian keyboard and do not want to mess with keyboard stickers, you can install a
phonetic keyboard, which maps Russian letters to the keyboard keys with similarly sounding or looking English letters or characters. For example, a phonetic keyboard can offer the following English-Russian character mappings: A-А, S-С, D-Д, F-Ф, G-Г, H-Ч, J-Й, and so on.
There are many versions of Russian (Cyrillic) phonetic keyboards, but I like the ones created by Paul Gorodyansky. On
his web site, Paul -- among other things -- explains how to install Russian keyboards on various flavors of Windows (the articles are available in both
English and
Russian). I found these articles very helpful, but the amount of information may be overwhelming.
If you just want to
install a phonetic keyboard, download the desired layout from the
Download section of the
Russian Keyboard and Typing Russian page. If you are not familiar with the Russian phonetic keyboard layouts created by Paul Gorodyansky, read the
Install phonetic (transliterated, homophonic) Russian keyboard layout section first; this section shows the layouts of the three versions of the keyboards Paul built.
The first two layouts are very similar; they only differ in the mapping of the W and V keys (they map these keys to the Russian letters В and Ж in reverse). You can download the installation files for these keyboard layouts for Windows XP, 2003, and Vista (files for other versions of Windows are available at
Paul's site) from:
While most of the character mappings in these layouts are obvious, several characters and symbols require a three-letter key (while in the Russian character mode):
| € | : Ctrl+Alt+E |
| № | : Ctrl+Alt+5 |
| Ъ | : Ctrl+Alt+7 |
| ъ | : Ctrl+Alt+8 |
| Ё | : Ctrl+Alt+9 |
| ё | : Ctrl+Alt+0 |
In addition to these two keyboard layouts, Paul offers another variation:
I haven't tried the
Student layout, but compare it with the other two and see if you like it better.
BONUS: If you want to
Russify your version of Windows, see these articles (note: text is in Russian):